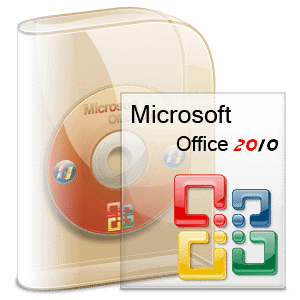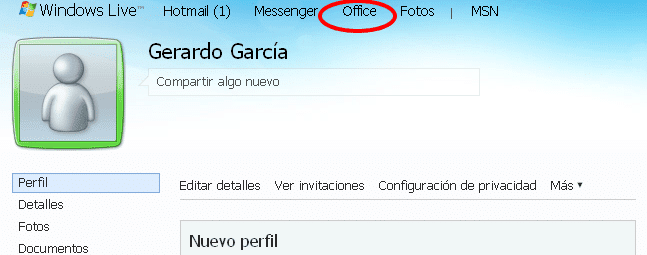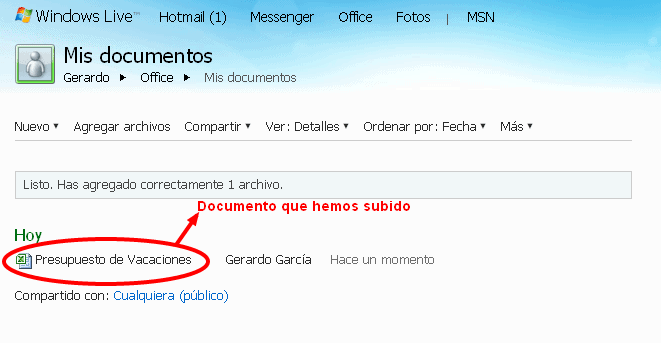¿Insertar una hoja de cálculo Excel en WordPress?
¿Te gustaría poder compartir un documento de Office con tus colegas o los usuarios de tu sitio web?
¿Necesitas además que sea interactivo, que puedan trabajar con él y realizar operaciones?
Pues bien, todo esto y mucho más —imagina por ejemplo una calculadora de hipotecas o de préstamos online— puedes conseguirlo siguiendo los sencillos pasos que te indico a continuación para publicar una hoja de cálculo u otro documento de Office en tu blog o sitio web.
Lo primero, crear una cuenta en Windows Live
Lo primero que necesitas, si no la tienes todavía, es crear una cuenta gratuita en Windows Live (Hotmail). Una vez que dispongas de ella, podrás cargar tus documentos de Offices para después publicarlos en tu blog WordPress.
Estando dentro de tu cuenta Hotmail, verás en el menú superior el apartado «Office» desde el que puedes acceder a la aplicación «Office Web Apps», que será en definitiva la que te permita cargar en la nube los documentos de Excel, Word, PowerPoint o OneNote que deseas publicar.
Subir el archivo que se va a publicar
Seguidamente, encontrarás las opciones para crear un «nuevo» documento o «agregar archivos» -para continuar con la explicación utilizaremos la segunda opción. Pinchando en «agregar archivos» te pedirá que escojas la carpeta donde podrás guardar el libro Excel, documento de Word, PowerPoint o OneNote que desees subir.
Obtener el código del documento que vamos a insertar
Una vez cargado el archivo pulsa en «continuar» lo que te llevará a la pantalla donde verás el archivo recién subido. Colocando el puntero del ratón sobre el documento aparecerá un menú emergente con diversas opciones, entre ellas la opción «mas» y su submenú para que selecciones «compartir» seguido de «insertar» lo que te permitirá obtener el código para pegar en la página que tengas prevista.

Ajustar el código del documento
Dispones de varias etiquetas para modelar la presentación del marco y su contenido en la página, son las siguientes:
- &Item= Esta etiqueta te permite seleccionar el rango de celdas que quieres presentar en el marco, excluyendo por tanto todo aquello que no necesitas hacer visible como contenido.El formato que utiliza es: &Item=rango de celdas o nombre del rango
- &ActiveCell= Representa la celda activa en el momento de la presentación del documento, por ejemplo la primera celda donde el usuario tiene que rellenar con datos.El formato de esta etiqueta es: &ActiveCell=celda activa
- &AllowInteractivity= Define, de modo genérico, mediante el valor «True» o «False» si permites que tus usuarios interactuen con el documento.Formato para esta etiqueta: &AllowInteractivity=True o &AllowInteractivity=False
- &AllowTyping= Se utiliza para permitir «True», o no permitir «False», que los usuarios puedan escribir en el documento.Su formato es:&AllowTyping=True o &AllowTyping=False
- width=»000″ height=»000″ Con estas dos etiquetas puedes ajustar el ancho y el alto del marco que aparecerá en la página. Debes sustituir los ceros, por el valor, en número de pixeles, que se ajuste a tus necesidades.
Un ejemplo y su código
[tabs slidertype=»top tabs»][tabcontainer] [tabtext]Código[/tabtext] [tabtext]Ejemplo[/tabtext] [/tabcontainer] [tabcontent] [tab]Aquí tienes la configuración del código para el modelo de ejemplo en esta entrada. El documento trata de una planificación de gasto para vacaciones, puedes trabajar con él para que calcule tu presupuesto. Si escribes en las celdas sombreadas de color gris eliminarás las fórmulas que hay en ellas, pero volviendo a recargar la página todo empieza de nuevo.
iframe src=»http://r.office.microsoft.com/r/rlidExcelEmbed?su=648055146725904956&Fi=SD8FE5AB8EF76123C!136
&Item=TablaPresupuesto&ActiveCell=d9&AllowInteractivity=True&AllowTyping=True» width=»540» height=»330«frameborder=»0«scrolling=»no«> [/tab] [tab][/tab][/tabcontent] [/tabs]
También debes saber que…
- Los permisos para el documento que estableces desde la opción «compartir» deben ser «cualquiera (público)». Lógicamente, al tratarse de un documento público, quien quiera podrá descargarlo a su propio equipo, editarlo e incluso publicarlo de nuevo.
- La aplicación «Excel Web App» funciona exactamente igual que el Excel normal que puedas tener en tu ordenador, pero hay ciertas características de la aplicación estándar que no puedes utilizar en «Excel Web App» como por ejemplo: macros o bloquear celdas. Te darás cuenta porque no te dejará subir el archivo, pero en fin… menos es nada.
- Las modificaciones que realicen tus usuarios en el documento publicado en la web, no se guardan, pero si puedes establecer, dentro de las opciones de «compartir«, si determinados usuarios que tu elijas pueden editar dicho documento y guardar los cambios.
- Si dispones de «Office 2010» obtendrás un abanico más amplio de posibilidades, que no están disponibles si usas versiones más antiguas.
- Para ver más ejemplos de hojas de cálculo, y sobre todo si trabajas sobre WordPress.com, te interesará visitar este enlace: datawiz.wordpress.com